7 lỗi mạng LAN phổ biến và cách sửa mạng hiệu quả
Mạng LAN là nền tảng quan trọng trong hạ tầng công nghệ thông tin hiện đại. Tuy nhiên, khi hệ thống có thể phát sinh lỗi gây gián đoạn hoạt động, ảnh hưởng đến hiệu suất công việc và trải nghiệm người dùng.
Với hơn 15 năm kinh nghiệm trong lĩnh vực CNTT, iCare Center cam kết mang đến cho bạn giải pháp toàn diện để xử lý các lỗi mạng LAN một cách hiệu quả. Trong bài viết này, kỹ thuật iCare không chỉ giúp bạn hiểu rõ nguyên nhân của từng loại sự cố, mà còn cung cấp cách sửa lỗi mạng LAN và gợi ý TOP 3 công cụ chẩn đoán mạng phổ biến nhằm xác định lỗi, khắc phục nhanh chóng, chuẩn xác đến 90% như một chuyên gia thực thụ.
.jpg)
Lỗi mạng LAN không thấy máy tính khác cùng hệ thống mạng
Một số lỗi mạng LAN thường gặp trong môi trường làm việc là không thể truy cập hoặc chia sẻ tài nguyên giữa các máy tính trong cùng hệ thống mạng. Nguyên nhân phổ biến nhất thường đến từ cấu hình sai chế độ mạng, khiến tính năng chia sẻ bị vô hiệu hóa.
Nguyên nhân chính có thể là vì máy tính đang được cấu hình ở chế độ Public Network (Mạng công cộng) - một chế độ mặc định thường vô hiệu hóa các tính năng chia sẻ nhằm bảo vệ thiết bị khỏi các mối đe dọa từ bên ngoài. Khi sử dụng trong mạng LAN nội bộ, chế độ này cần được chuyển đổi sang Private Network (Mạng riêng) để cho phép kết nối và chia sẻ.
Bước 1: Kiểm Tra Thông Tin Thiết Lập IP
Việc xác minh địa chỉ IP giúp đảm bảo các máy tính nằm trong cùng dải mạng nội bộ.
(1) Nhấn Windows + R để mở hộp thoại Run.
(2) Nhập lệnh cmd → nhấn Enter để mở Command Prompt.
(3) Nhập tiếp lệnh ipconfig → nhấn Enter.
(4) Kiểm tra dòng địa chỉ IPv4 Address:
- Nếu địa chỉ bắt đầu bằng 192.168. hoặc 10. → cấu hình IP hợp lệ trong mạng LAN.
- Nếu bắt đầu bằng 169.254. → máy không nhận được địa chỉ IP từ router (lỗi DHCP). Trong trường hợp này, cần kiểm tra lại dây mạng, router hoặc liên hệ nhà cung cấp dịch vụ mạng.
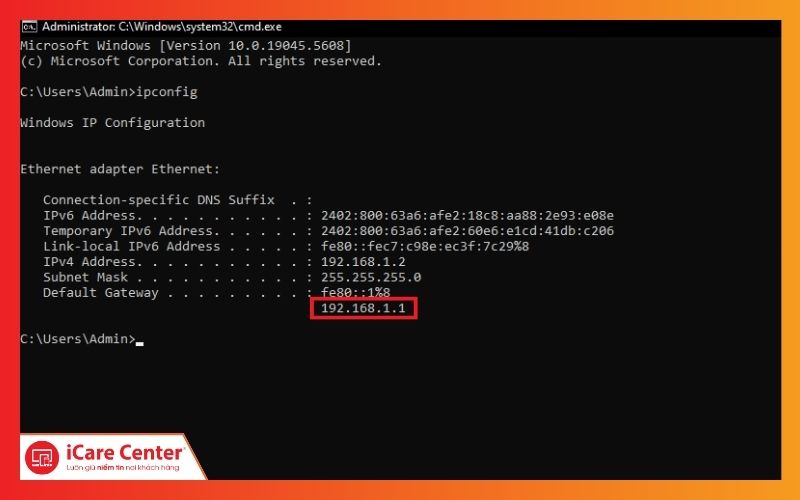
Bước 2: Chuyển Mạng Từ Public Sang Private
Việc chuyển đổi giúp kích hoạt lại các tính năng chia sẻ mạng bị vô hiệu hóa trong chế độ công cộng.
(1) Mở Control Panel.
(2) Chọn Network and Internet → Network and Sharing Center.
(3) Nhấp vào tên mạng LAN đang kết nối (thường là tên modem/router).
(4) Trong cửa sổ mới, chọn Properties.
(5) Tại mục Network Profile, chọn Private.
(6) Nhấn OK để lưu thay đổi.
(7) Khởi động lại máy tính để các thiết lập có hiệu lực.
Bước 3: Tạm Thời Tắt Tường Lửa Windows Defender
Đôi khi, tường lửa Windows có thể chặn các kết nối chia sẻ trong mạng LAN. Bạn có thể thử tắt tạm thời để kiểm tra:
(1) Nhấn nút Tìm kiếm trên thanh tác vụ và nhập “Windows Defender Firewall”.
(2) Nhấp vào mục Bật hoặc tắt Tường lửa Windows Defender.
(3) Tại cả hai mục Private Network Settings và Public Network Settings, chọn Tắt Tường lửa Windows Defender (không khuyến nghị).
(4) Nhấn OK để xác nhận.
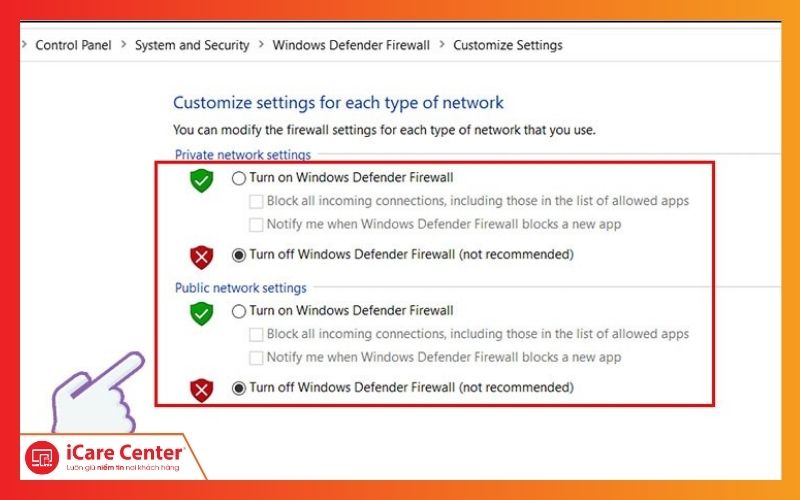
Lưu ý: Chỉ nên tạm thời tắt tường lửa để kiểm tra. Nếu xác định tường lửa là nguyên nhân, bạn có thể thiết lập các quy tắc cho phép truy cập thay vì tắt hoàn toàn tính năng bảo vệ.
Lỗi bị mất mạng LAN, ngắt kết nối
Việc máy tính bất ngờ mất mạng LAN có thể làm gián đoạn công việc, ảnh hưởng đến tiến độ và trải nghiệm người dùng. Để xử lý tình trạng này một cách hiệu quả, bạn có thể thực hiện theo những cách sửa lỗi mạng LAN dưới đây:
Bước 1. Kiểm Tra Cáp Mạng Kết Nối
(1) Đảm bảo cáp mạng được cắm chắc chắn vào cả máy tính và modem/router.
(2) Kiểm tra xem dây cáp có bị gãy, đứt hoặc hở mạch hay không.
(3) Nếu sử dụng Wi-Fi, hãy thử di chuyển máy tính lại gần thiết bị phát sóng để đảm bảo tín hiệu ổn định hơn.
Bước 2. Cập Nhật Driver Kết Nối Mạng Lan Mới Nhất Cho Máy Tính
Driver lỗi thời hoặc không tương thích là nguyên nhân phổ biến khiến máy tính bị ngắt kết nối.
(1) Nhấn Windows + X → chọn Device Manager.
(2) Mở rộng mục Network Adapters.
(3) Nhấp chuột phải vào card mạng LAN → chọn Update driver.
(4) Chọn Search automatically for updated driver software.
(5) Windows sẽ tự động tìm kiếm và cập nhật driver phù hợp.
(6) Restart để hoàn tất quá trình.
Lưu ý:
- Nếu không chắc thiết bị mạng của bạn là gì, bạn có thể kiểm tra thông tin tại Control Panel > System Information.
- Ngoài ra, bạn có thể tải driver chính xác từ trang web chính thức của nhà sản xuất (Intel, Realtek, Broadcom...).
Bước 3. Kiểm Tra Chế Độ Tiết Kiệm Năng Lượng Từ Card Mạng Không Dây
Một số máy tính, đặc biệt là laptop, được thiết lập để tự động ngắt card mạng khi không sử dụng nhằm tiết kiệm điện sẽ đôi khi gây ra mất kết nối bất ngờ.
(1) Mở Control Panel → chọn Network and Internet.
(2) Vào Network and Sharing Center → nhấp vào tên mạng đang kết nối.
(3) Chọn Properties → vào tab Power Management.
(4) Bỏ chọn tùy chọn “Allow the computer to turn off this device to save power”.
(5) Nhấn OK để lưu lại.
Lỗi mạng LAN chặn truy cập một số trang web
Trong quá trình sử dụng Internet, bạn có thể gặp lỗi mạng LAN như tình huống một số trang web không thể truy cập được, trong khi các trang khác vẫn hoạt động bình thường. Sự cố có thể bắt nguồn từ thiết lập DNS, trình duyệt chưa được tối ưu hoặc lỗi tạm thời trong hệ thống mạng.
Dưới đây là cách sửa mạng LAN chặn truy cập website:
Bước 1: Kiểm Tra Kết Nối Internet
(1) Đảm bảo máy tính vẫn được kết nối ổn định với Internet.
(2) Kiểm tra biểu tượng trạng thái mạng ở góc phải thanh tác vụ để phát hiện các cảnh báo kết nối, chẳng hạn như dấu hiệu chấm than vàng.
Bước 2: Kiểm Tra Máy Chủ DNS
(1) Một số lỗi truy cập trang web có thể do DNS Server không phản hồi hoặc không phân giải đúng tên miền.
(2) Để xác minh, bạn có thể thử truy cập bằng địa chỉ IP thay vì tên miền để loại trừ lỗi DNS.
Bước 3: Thay Đổi Máy Chủ DNS Thủ Công
Thay đổi sang DNS của các nhà cung cấp uy tín có thể giúp khắc phục lỗi không vào được trang web.
(1) Mở Control Panel → chọn Network and Internet → Network and Sharing Center.
(2) Nhấp vào Change adapter settings.
(3) Nhấp chuột phải vào kết nối đang sử dụng → chọn Properties.
(4) Chọn Internet Protocol Version 4 (TCP/IPv4) → bấm Properties.
(5) Tại mục Use the following DNS server addresses, nhập:
- Preferred DNS server: 8.8.8.8
- Alternate DNS server: 8.8.4.4 (hoặc sử dụng OpenDNS: 208.67.222.222 và 208.67.220.220)
(6) Nhấn OK để lưu lại.
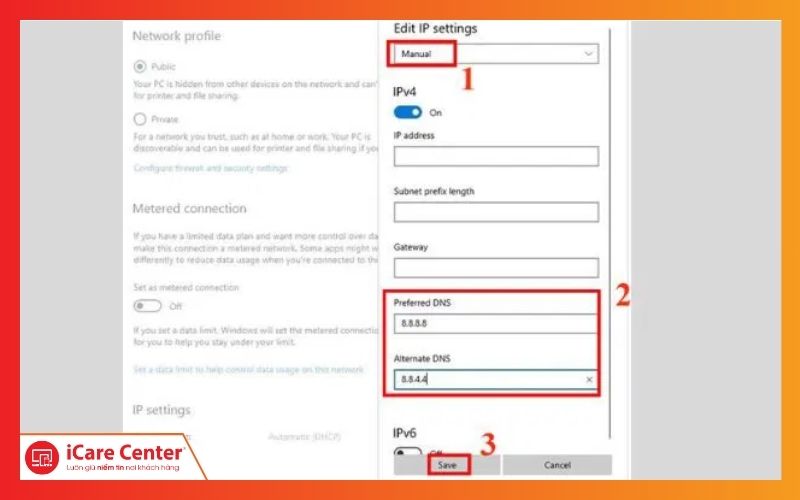
Bước 4: Cập Nhật Trình Duyệt Web
(1) Kiểm tra và đảm bảo trình duyệt web mà bạn đang sử dụng đang là phiên bản cập nhật mới nhất.
(2) Trình duyệt cũ có thể không tương thích hoặc bị lỗi khi xử lý giao thức của một số website.
Bước 5: Liên Hệ Quản Trị Mạng
Nếu tất cả các bước trên đều không hiệu quả, có thể sự cố đến từ:
Nếu đã thử những cách trên nhưng vẫn không hiệu quả, khả năng sự cố là vì:
(1) Hệ thống tường lửa hoặc bộ lọc mạng trong nội bộ LAN.
(2) Cấu hình chặn website tại router hoặc thiết bị mạng.
(3) Sự cố từ nhà cung cấp dịch vụ Internet (ISP).
Hãy liên hệ với quản trị viên mạng hoặc bộ phận kỹ thuật của bạn để được hỗ trợ kiểm tra chuyên sâu hơn.
Lỗi mạng LAN bị chập chờn, không ổn định
Hiện tượng mạng LAN hoạt động không ổn định, lúc kết nối được lúc không, thường gây ảnh hưởng lớn đến hiệu quả làm việc trong môi trường doanh nghiệp hoặc gia đình. Nguyên nhân thường gặp có thể do router hoặc switch bị quá tải, hoặc do mã độc xâm nhập khiến tài nguyên mạng bị chiếm dụng và gây tắc nghẽn băng thông.
Dưới đây là các bước kiểm tra và sửa lỗi mạng LAN bị chập chờn:
Bước 1: Quét Virus
(1) Cài đặt và sử dụng phần mềm diệt virus uy tín (Kaspersky, Bitdefender, Windows Defender, v.v.) trên từng máy tính.
(2) Quét toàn bộ hệ thống mạng, ưu tiên các máy tính có biểu hiện kết nối bất thường.
(3) Sau khi xử lý xong, hãy khởi động lại thiết bị để đảm bảo hoạt động ổn định.
Bước 2: Tối Ưu Hóa Cấu Hình Mạng
(1) Phân đoạn mạng (network segmentation): Tách hệ thống thành các mạng con nhỏ hơn giúp kiểm soát lưu lượng hiệu quả.
(2) Áp dụng QoS (Quality of Service): Ưu tiên băng thông cho các dịch vụ quan trọng như họp trực tuyến, ứng dụng nội bộ, máy chủ dữ liệu,...
(3) Giới hạn băng thông cho các dịch vụ không thiết yếu hoặc những máy sử dụng quá mức tài nguyên mạng.
Bước 3: Kiểm Tra Thiết Bị Router hoặc Switch
(1) Sử dụng công cụ giám sát mạng (như PRTG Network Monitor, SolarWinds, hoặc Wireshark) để theo dõi:
- Tổng lưu lượng mạng,
- Thiết bị nào đang tạo ra tải lớn,
- Hiệu suất của router, switch.
(2) Nếu phát hiện thiết bị đang hoạt động quá công suất:
- Nâng cấp phần cứng (router/switch công suất cao hơn).
- Giảm tải bằng cách phân bố lại người dùng hoặc dịch vụ mạng.
Lỗi mạng LAN không thể lấy địa chỉ IP
Lỗi không thể lấy địa chỉ IP là một sự cố thường gặp khiến thiết bị không thể truy cập được Internet hoặc các tài nguyên nội bộ (như máy chủ, máy in). Khi gặp sự cố này, máy vi tính sẽ hiện ra thông báo như:
- “No Internet access”
- “Unidentified Network”
- IP được gán tự động là 169.254.x.x – dấu hiệu cho thấy thiết bị không nhận được IP từ DHCP Server.
Bước 1: Kiểm Tra Kết Nối Dây Cáp Và Thiết Bị
(1) Đảm bảo cáp mạng được cắm chắc vào cả máy tính và switch/router.
(2) Thử cắm vào cổng khác hoặc thay dây mạng khác.
(3) Đối với Wi-Fi, hãy chắc chắn rằng bạn đang kết nối đúng mạng và tín hiệu đủ mạnh.
Bước 2: Làm Mới Địa Chỉ IP Thủ Công
Sử dụng Command Prompt với quyền Admin để yêu cầu IP mới:
- ipconfig /release
- ipconfig /renew
→ Giúp giải phóng IP hiện tại và yêu cầu địa chỉ IP mới từ DHCP Server.
Bước 3: Kiểm Tra Cài Đặt TCP/IP
(1) Mở Control Panel → Network and Sharing Center.
(2) Chọn Change adapter settings → Nhấp chuột phải vào kết nối đang dùng → chọn Properties.
(3) Nhấp vào Internet Protocol Version 4 (TCP/IPv4) → Properties.
(4) Đảm bảo lựa chọn “Obtain an IP address automatically” và “Obtain DNS server address automatically” đang được bật.
Bước 4: Khởi Động Lại Thiết Bị Mạng
(1) Khởi động lại máy tính, router và switch.
(2) Đôi khi, DHCP Server bị treo hoặc đầy bảng cấp phát IP, việc khởi động lại sẽ giải phóng và khởi tạo lại hệ thống.
Bước 5: Kiểm Tra Trạng Thái DHCP
(1) Nếu đang trong hệ thống mạng doanh nghiệp, kiểm tra xem DHCP Server có đang chạy hay không (có thể nằm trên router hoặc máy chủ Windows Server).
(2) Dùng lệnh ipconfig /all để kiểm tra:
- Nếu trường DHCP Enabled: No, bạn đang dùng IP tĩnh hoặc bị lỗi.
- Nếu Autoconfiguration IP Address là 169.254.x.x, máy không nhận được IP từ DHCP.
Bước 6: Cập Nhật hoặc Cài Lại Driver Card Mạng
(1) Nhấn Windows + X → chọn Device Manager.
(2) Mở rộng mục Network Adapters.
(3) Nhấp chuột phải vào card mạng → chọn Update driver hoặc Uninstall device → khởi động lại máy tính để hệ thống tự cài đặt lại driver.
Bước 7: Gán Địa Chỉ IP Thủ Công (Tạm Thời)
Nếu cần truy cập nhanh vào mạng LAN:
Trong phần cấu hình TCP/IPv4, chọn “Use the following IP address” và nhập:
- IP: 192.168.1.100 (nếu router có dải 192.168.1.x)
- Subnet mask: 255.255.255.0
- Default gateway: 192.168.1.1 (thường là địa chỉ của router)
→ Giải pháp tạm thời để truy cập vào hệ thống trong khi chờ sửa lỗi DHCP.
Lỗi mạng LAN không thể kết nối máy in
Kết nối máy in qua mạng LAN là một trong những phương thức phổ biến trong môi trường văn phòng hiện đại. Dưới đây là những nguyên nhân lỗi mạng LAN kết nối với máy in và giải pháp chuyên sâu giúp người dùng Win 7 và Win 10 xử lý hiệu quả sự cố này.
Nguyên nhân thường gặp:
- Cáp mạng bị lỗi hoặc kết nối không chính xác.
- Máy in chưa được bật hoặc chưa kết nối đúng cách vào mạng LAN.
- Trình điều khiển (Driver) máy in chưa được cài đặt hoặc bị lỗi.
- Cài đặt chia sẻ máy in trên hệ thống chưa chuẩn xác.
- Tường lửa hoặc phần mềm diệt virus chặn kết nối chia sẻ máy in.
Các bước xử lý lỗi kết nối máy in qua mạng LAN
Bước 1: Kiểm Tra Kết Nối Phần Cứng
Trước tiên, cần đảm bảo rằng toàn bộ phần cứng đang hoạt động bình thường:
(1) Kiểm tra cáp mạng: Đảm bảo cáp đã được kết nối giữa máy in và router.
(2) Kiểm tra cổng mạng: Xác minh rằng cổng LAN trên máy in và router không bị hỏng.
(3) Kiểm tra card mạng trên máy tính: Vào Device Manager > Network Adapters để chắc chắn thiết bị mạng hoạt động ổn định.
(4) Thiết bị dự phòng: Nếu có thiết bị dự phòng khác như dây mạng hoặc cổng LAN khác, hãy thử thay thế để loại trừ lỗi phần cứng.
Bước 2: Xác Minh Thiết Lập Chia Sẻ Máy In
Việc chia sẻ máy in qua mạng LAN đòi hỏi cấu hình đúng trên cả máy chủ và máy trạm:
(1) Trên máy chủ (máy gắn trực tiếp với máy in), vào Control Panel > Devices and Printers, chuột phải vào máy in → chọn Printer Properties > Sharing, đảm bảo đã bật “Share this printer”.
(2) Trên máy trạm, chọn “Add a printer” và tìm đến máy in chia sẻ trong mạng LAN.
Lưu ý: Cả hai máy nên nằm trong cùng một Workgroup hoặc Domain để đảm bảo khả năng nhận diện lẫn nhau.

Bước 3: Kiểm Tra, Thiết Lập Lại Driver Máy In
Driver là yếu tố quan trọng quyết định máy in có hoạt động được hay không:
(1) Nhấn Windows + R, gõ devmgmt.msc, nhấn OK để mở Device Manager.
(2) Mở rộng mục Print queues.
(3) Chuột phải vào driver máy in → chọn Update Driver hoặc Uninstall device để xóa và cài lại driver phù hợp từ nhà sản xuất.
Bạn nên tải driver từ trang web chính thức của hãng sản xuất để tránh lỗi tương thích.
Bước 4: Kiểm Tra FireWall Và Phần Mềm Diệt Virus
Một số phần mềm bảo mật có thể chặn các gói tin chia sẻ máy in:
(1) Tạm thời ngừng hoạt động của tường lửa và phần mềm chống virus để xem xét ảnh hưởng đến kết nối mạng.
(2) Đảm bảo rằng các cổng mạng như TCP 139, 445 và UDP 137, 138 không bị chặn trong cấu hình tường lửa.
Bước 5: Sử dụng Trình Khắc Phục Sự Cố (Troubleshoot)
Đối với các sự cố liên quan đến thiết bị ngoại vi như máy in, Windows đã tích hợp sẵn công cụ Troubleshoot – một giải pháp tự động, đơn giản và hiệu quả giúp người dùng nhanh chóng phát hiện và xử lý lỗi.
Các bước thực hiện trên Windows 10 và Windows 7:
(1) Nhấn tổ hợp phím Windows + I để mở Cài đặt (Settings).
(2) Chọn mục Cập nhật & Bảo mật (Update & Security).
(3) Chuyển đến tab Khắc phục sự cố (Troubleshoot) ở thanh bên trái.
(4) Tìm và chọn mục Máy in (Printer) → nhấp Chạy trình khắc phục sự cố (Run the troubleshooter).
Công cụ này sẽ tự động quét hệ thống, xác định nguyên nhân gây lỗi và đề xuất hoặc thực hiện các biện pháp sửa lỗi phù hợp.

Bước 6: Khởi động lại các thiết bị
Sau khi đã thực hiện các bước trên, hãy thử:
(1) Khởi động lại máy in.
(2) Khởi động lại máy tính.
(3) Khởi động lại router (nếu cần).
Việc này giúp hệ thống mạng đồng bộ lại kết nối và thiết lập chia sẻ.
Lưu ý: Các bước kiểm tra và khắc phục sự cố trên không phải lúc nào cũng xử lý được toàn bộ vấn đề, nhưng đây là bước cơ bản nên thực hiện trước khi áp dụng các giải pháp phức tạp hơn. Nếu bạn không thể tự khắc phục lỗi, có thể liên hệ với chuyên gia sửa mạng văn phòng iCare để được tư vấn.
Lỗi mạng LAN không thể kết nối đến máy chủ
Trong môi trường doanh nghiệp hoặc hệ thống làm việc nội bộ, việc mất kết nối mạng LAN đến máy chủ là lỗi thường gặp, có thể làm gián đoạn hoạt động truy xuất dữ liệu, phần mềm quản lý hoặc chia sẻ tài nguyên mạng.
Bước 1: Kiểm Tra Tình Trạng Máy Chủ
(1) Kiểm tra xem máy chủ có đang được bật nguồn và khởi động bình thường không.
(2) Xác minh kết nối mạng vật lý: cáp mạng, đèn tín hiệu trên cổng LAN của máy chủ.
(3) Ping địa chỉ IP của máy chủ từ máy trạm:
Mở Command Prompt → nhập ping [địa chỉ IP máy chủ]→ Nếu không phản hồi: có thể máy chủ bị lỗi mạng, tường lửa chặn, hoặc đã đổi IP.
Bước 2: Xác Định Địa Chỉ IP Và Tên Máy Chủ
(1) Đảm bảo máy trạm đang truy cập đúng địa chỉ IP hoặc tên định danh (hostname) của máy chủ.
(2) Kiểm tra xem máy chủ có đang sử dụng IP tĩnh không. Nếu IP thay đổi (do DHCP cấp phát lại), cần cập nhật lại địa chỉ IP trên các thiết bị truy cập.
(3) Kiểm tra file hosts (C:\Windows\System32\drivers\etc\hosts) để chắc chắn không có cấu hình sai địa chỉ tên miền nội bộ.
Bước 3: Kiểm Tra Cấu Hình Mạng LAN Trên Máy Trạm
(1) Đảm bảo cả máy trạm và máy chủ đều thuộc cùng dải mạng nội bộ (ví dụ: 192.168.1.x).
(2) Trên máy trạm, mở Command Prompt và chạy lệnh ipconfig để kiểm tra địa chỉ IP và Gateway.
(3) Nếu không cùng dải hoặc không có IP hợp lệ → cấu hình lại hoặc liên hệ quản trị viên để cấp IP phù hợp.
Bước 4: Kiểm Tra Tường Lửa và Cài Đặt Chia Sẻ
(1) Trên máy chủ:
- Kiểm tra và cho phép kết nối chia sẻ mạng trong Windows Defender Firewall hoặc phần mềm bảo mật đang sử dụng.
- Đảm bảo các cổng chia sẻ như SMB (TCP port 445), Remote Desktop (TCP port 3389, nếu dùng) không bị chặn.
(2) Trên máy trạm:
- Tạm thời tắt tường lửa để loại trừ nguyên nhân ngăn kết nối nội bộ.
- Vào Control Panel → Network and Sharing Center → chọn chế độ “Private Network” để bật chia sẻ trong LAN.
Bước 5: Kiểm Tra Dịch Vụ Mạng và DNS
(1) Kiểm tra dịch vụ “Function Discovery Resource Publication” và “Server” trên máy chủ đã được bật chưa (vào services.msc).
(2) Nếu sử dụng tên máy chủ để kết nối, hãy đảm bảo máy trạm có thể phân giải DNS nội bộ đúng (qua DNS server nội bộ hoặc file hosts).
Bước 6: Dùng Lệnh Kiểm Tra và Chẩn Đoán
Từ máy trạm, thực hiện:
- ping [IP máy chủ]
- tracert [IP hoặc hostname] → để xem đường đi có bị gián đoạn không.
- net view \\[IP máy chủ] → kiểm tra xem có thể truy cập tài nguyên chia sẻ không.
Sự cố không thể kết nối đến máy chủ trong mạng LAN có thể do nhiều nguyên nhân kết hợp giữa phần cứng, phần mềm và cấu hình hệ thống.
TOP 3 công cụ chẩn đoán lỗi mạng LAN tốt nhất hiện nay
Mạng LAN là xương sống của hệ thống kết nối trong doanh nghiệp, văn phòng hoặc gia đình. Để đảm bảo mạng LAN hoạt động ổn định, các công cụ chẩn đoán lỗi mạng LAN đóng vai trò quan trọng trong việc phát hiện sự cố, tối ưu hiệu suất và bảo mật.
Dưới đây là 10 công cụ chẩn đoán mạng LAN được chuyên gia iCare đánh giá cao:
SolarWinds Network Performance Monitor (NPM)
SolarWinds NPM là công cụ giám sát và chẩn đoán mạng toàn diện, tự động phát hiện thiết bị và cung cấp thông tin chi tiết về hiệu suất mạng LAN.
Tính năng nổi bật:
- Giám sát thời gian thực (real-time monitoring).
- Phân tích lưu lượng mạng với NetFlow.
- Cảnh báo tự động khi phát hiện sự cố.
>> Link tải: https://www.solarwinds.com/network-performance-monitor

Công cụ chẩn đoán lỗi mạng LAN chuẩn xác - NPM
Wireshark
Wireshark là công cụ mã nguồn mở hàng đầu để phân tích gói tin (packet analysis) trong mạng LAN.
Tính năng nổi bật:
- Ghi lại và phân tích chi tiết lưu lượng mạng.
- Hỗ trợ nhiều giao thức (protocol).
- Giao diện thân thiện, dễ sử dụng.
>> Link tải: https://www.wireshark.org/download.html

Wireshark là tool hàng đầu phân tích gói tin trong lỗi mạng LAN
PRTG Network Monitor
PRTG cung cấp giải pháp giám sát và chẩn đoán mạng LAN với khả năng tùy chỉnh cao.
Tính năng nổi bật:
- Hỗ trợ hơn 200 cảm biến (sensors) để theo dõi thiết bị, băng thông, máy chủ.
- Biểu đồ trực quan và cảnh báo qua email/SMS.
- Dễ dàng triển khai trên mạng LAN nhỏ hoặc lớn.
>> Link tải: https://download.com.vn/prtg-network-monitor-free-38281

PRTG Network Monitor cung cấp giải pháp giám sát và chẩn đoán lỗi mạng LAN
Vừa rồi là top 3 công cụ chẩn đoán lỗi mạng LAN chính xác nhất có trả phí và miễn phí. Tùy thuộc vào ngân sách, quy mô mạng và yêu cầu cụ thể, bạn có thể chọn công cụ phù hợp nhất.
Kết luận
Vừa rồi là 7 lỗi mạng LAN phổ biến thường xảy ra và các bước sửa chữa cơ bản. Nếu đã làm theo những cách sửa mạng LAN trên mà vẫn chưa khắc phục được, đừng để sự cố mạng làm ảnh hưởng đến công việc của bạn, liên hệ ngay với iCare Center qua Hotline 1900 6076 để được tư vấn sửa lỗi mạng nội bộ nhanh chóng và tận tâm.




